
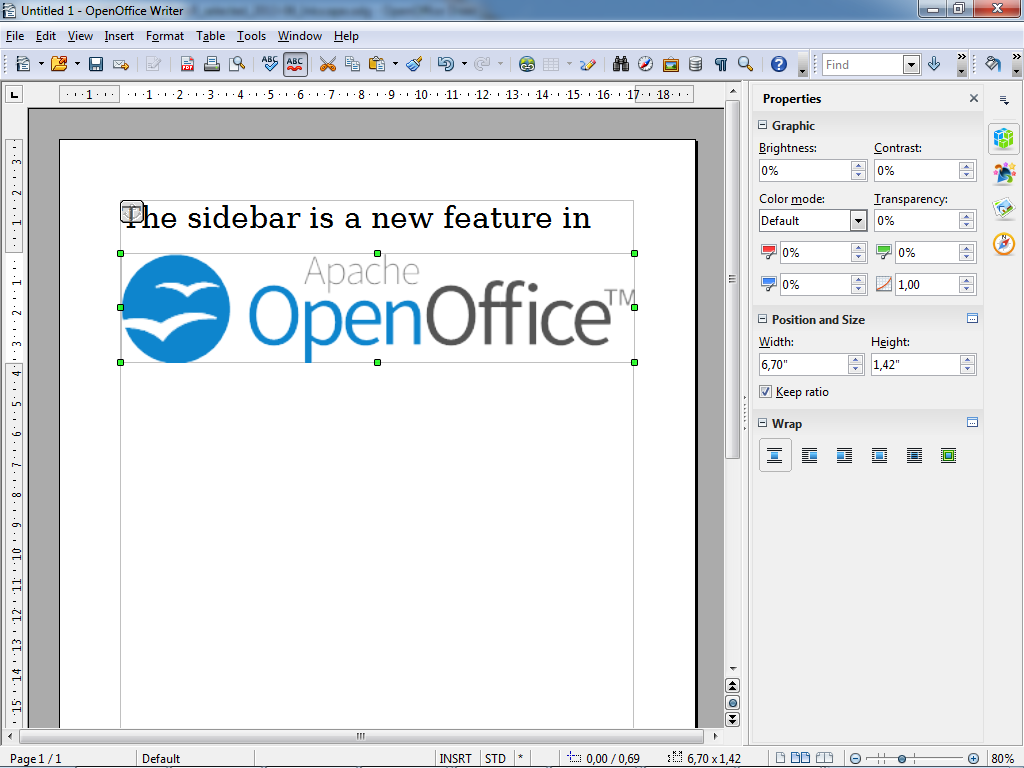
No windows will be shown (remember, we are running headless) but running netstat -anp tcpįrom a command prompt should reveal OpenOffice listening for connections on port 8100. To start OpenOffice, choose Application > Start "OpenOffice Server". In a couple of seconds, an application called OpenOffice Server (or whatever you called it) will appear in the AlwaysUp window. This informs AlwaysUp that OpenOffice needs the TCP/IP networking stack properly initialized before it can start its work.Ĭlick the Save button. OpenOffice will run in this account so that it can find its settings.Ĭlick over to the Startup tab and check the Ensure that the Windows Networking components have started box. We have used OpenOffice Server but you can specify almost anything you like.Ĭlick over to the Logon tab and enter the user name and password of the account in which you installed OpenOffice. In the Name field, enter the name that you will call your application in AlwaysUp. headless -accept=socket,host=0,port=8100 urp In the Arguments field, enter your command line flags for soffice.exe.įor this tutorial, we want to run headless (to eliminate many of OpenOffice's windows, which we won't be able to see anyway) and accept connections on port 8100 so we specify:
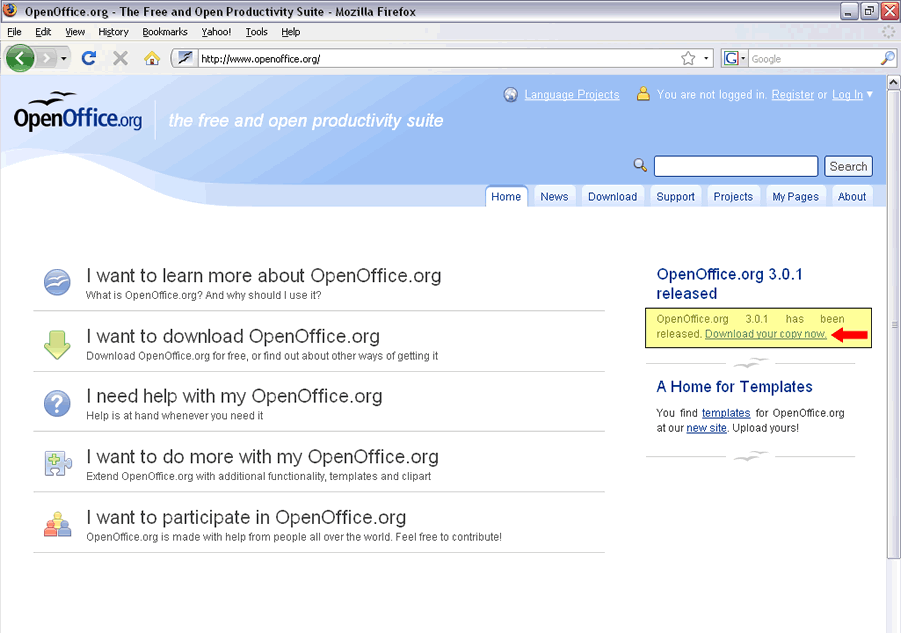
If you installed OpenOffice in the default location, this is:Ĭ:\Program Files\ 3\program\soffice.exe In the Application field, enter the full path to the OpenOffice executable, soffice.exe. Select Application > Add to open the Add Application window: Please make a note of where you installed it as we will need that location in a later step. To configure OpenOffice 3 to run as a service with AlwaysUp:ĭownload and install OpenOffice, if necessary.


 0 kommentar(er)
0 kommentar(er)
